
Related Content Metadata
You can associate the following types of content with a content item.
another content item
a collection
a list summary
a menu
a user
one of the following types of library items
- image
- hyperlink
- file
Next, you can set up a Web page so that whenever the source content item appears, the related information appears next to it.
For example, your Web site sells motorcycle helmets. On a page that shows a particular helmet, the left column lists a collection of motorcycle drivers who wear that helmet. Another example might show the profile of a user when a certain content item is displayed.
Related Content vs. MetadataList Server Control
This capability is similar to the MetadataList Server control. The difference is that MetadataList shows a link to every content item with a selected term in the keywords or title. Also, a MetadataList is associated with a Web form (.aspx page), not a content item.
Related content lets you connect a content item with several types of related content (see list above), and is associated with a content item, not a web form. For example, you can display a library image of the company logo on a page whenever content in a certain folder appears. For content in a different folder, a different logo could appear.
Creating and Deploying Related Content Definitions
1. While creating a metadata definition, in the Name field, enter a title for this kind of data. This title describes the metadata on the
Metadata tab of the Folder Properties screen
Metadata tab of the View Content screen
See Also: Adding a Metadata Definition
2. Reply to the standard fields. See Metadata Definition Fields.
The Type must end with the word Selector. Choices are highlighted below.
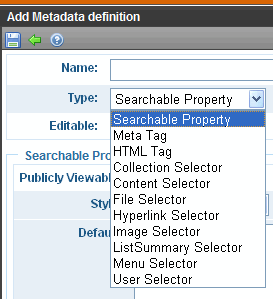
For example, if you choose ListSummary Selector, a specified List Summary will appear on the page along with its associated content item.
Your choices are
Collection Selector
ListSummary Selector
Content Selector
Image Selector (associates a library image with content)
Hyperlink Selector (associates a library hyperlink with content)
File Selector (associates a library file with content)
Menu Selector
User Selector
3. Add the metadata definition to all appropriate folders. See Also: Assigning Metadata to a Folder
4. For each content item with which you want to associate related content, access its Metadata tab and identify the related item(s).
Warning! If you are using Collection Selector type, only users with permission to work with collections can select a collection. Also, if you are using Image, Hyperlink or File Selector type, only users with permission at least read-only Library permissions can select a library item. See Also: Folder Permissions.
For example, a collection of pages describes popular books. You want this collection to appear whenever a medical topic is being viewed.
To set this up, you would
- edit the medical content item
- click its Metadata tab
- find the metadata definition for the collection
- click Change
- select the Popular Books
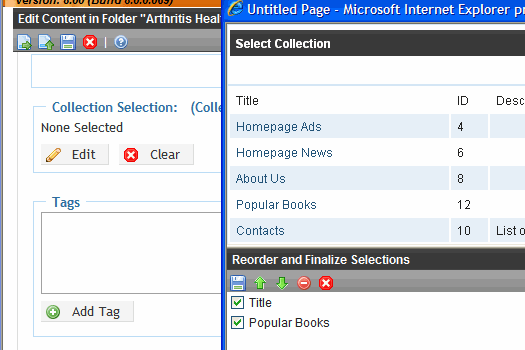
5. Have your Web developer add code to each page on which the related item appears. To learn how to do this, access the developer sample page (http://localhost/cms400developer/developer/default.aspx) and read the Metadata > Meta Associations description.


